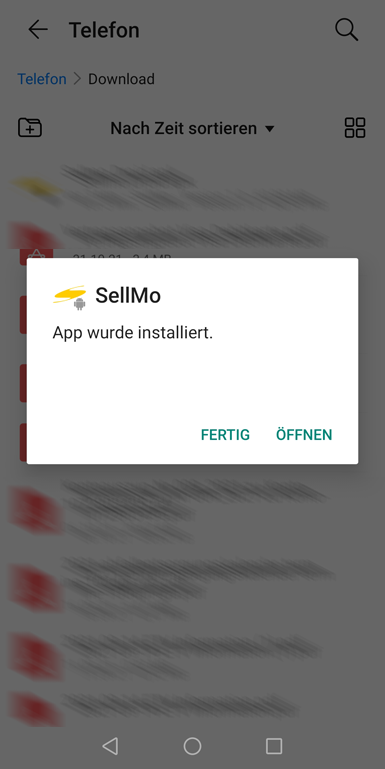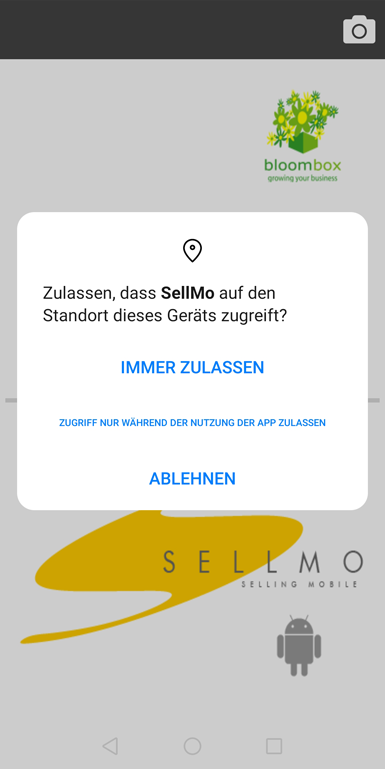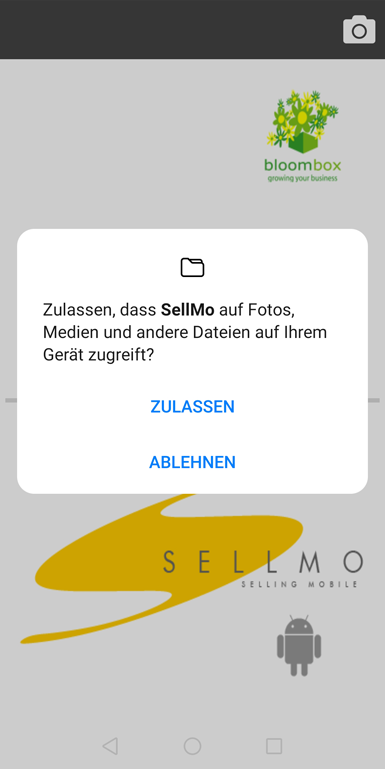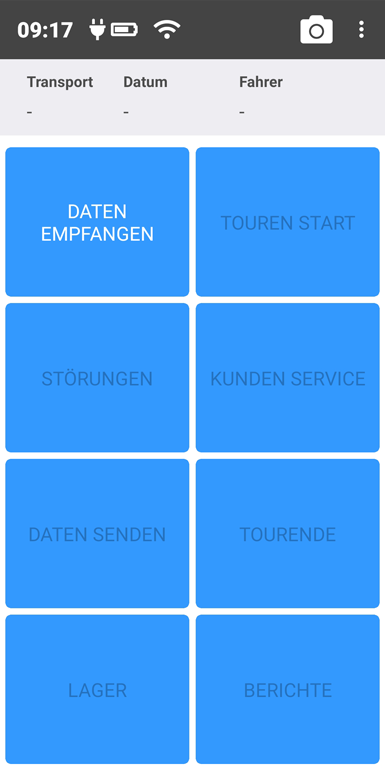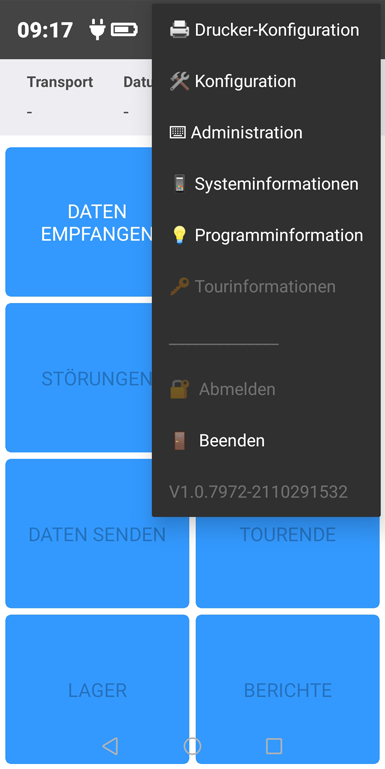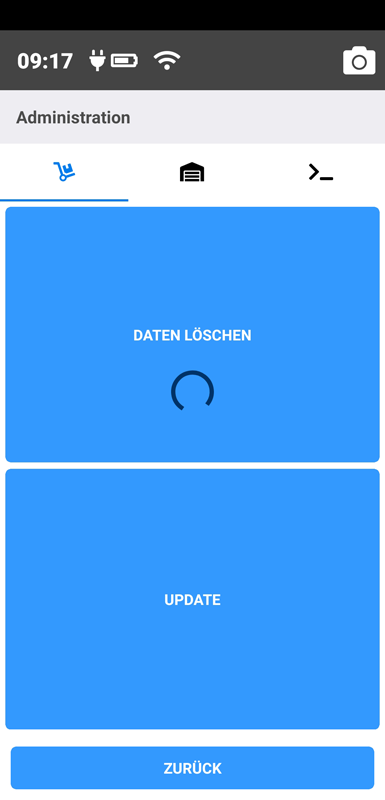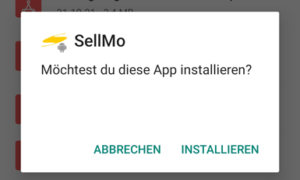
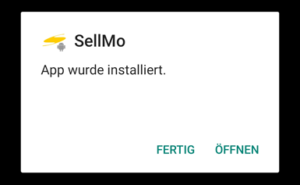
Los geht's
Öffnen Sie in Ihrem mobilen Android Gerät die URL
http://bloombox.de/sellmo-download
und starten Sie nach dem Download das heruntergeladene Installationspaket.
Eine Sicherheitsabfrage erscheint, bei der Sie mit Klick auf „Installieren“ die Installation beginnen.
Berechtigungen
SellMo für Android nutzt einige Systemressourcen. Diese sind notwendig, damit die Applikation wie gewünscht funktioniert.
Als erstes wird nach der Berechtigung gefragt, den Standort des Android-Gerätes nutzen zu dürfen. Dies ist beispielsweise notwendig, um mit SellMo zum Kunden navigieren zu können.
Geben Sie hier bitte das Recht „Immer zulassen“.
Weitere Berechtigungen
SellMo benötigt darüber hinaus Zugriff auf den Dateibereich, insbesondere auf die Fotoablage.
Die in SellMo integrierten Funktionen wie Screenshots für Meldungen oder Nutzung der eingebauten Kamera, um Rückmeldungen an Ihre Dispo machen zu können, benötigen eben diesen Zugriff.
Hier bitte auch „Zulassen“ auswählen.
Im Anschluss sollte SellMo den Hauptbildschirm anzeigen – die Installation ist damit beendet.
Herzlichen Glückwunsch!
Nun kann es mit dem Testen losgehen!
Funktionen
Über die unterschiedlichen Buttons rufen Sie die einzelnen Programmbereiche auf.
Die Buttons sind in der dem Tagesablauf nachempfundenen Reihenfolge im Hauptmenü abgelegt.
Rechts oben finden sich einige Informationen bzw. das Systemmenü.
Links daneben findet sich der Button zum Erstellen eines Screendumps, wenn Sie uns auf diese Weise etwas mitteilen möchten.
Die übrigen Symbole geben Auskunft über den Zustand des Android Gerätes.
System-Menü
Über die drei übereinander liegenden Punkte im Hauptbildschirm von SellMo erreichen Sie die Administration, Konfiguration usw.
Einige Menüpunkte erfordern die Eingabe eines Kennwortes:
- Administration „4711“
- Konfiguration „1111“
Unter „Administration“ findet sich der nachfolgend beschriebene Prozess der Programmaktualisierung.
Programm-Update
Sobald wir neue Funktionen in SellMo integriert und ausführlich getestet haben, stellen wir diese in unserer Demoversion zum Test zur Verfügung. Damit Ihr Android-Gerät diese ebenso bekommt, besteht in SellMo die Möglichkeit, die Software zu aktualisieren.
In Kundeninstallationen sorgt eine automatische Update-Verwaltung für eine Aktualisierung von SellMo durch den Anwender. So ersparen Sie sich mühsame manuelle Geräteupdates und sorgen für eine einheitliche Installationsbasis.
Aktualisierung
Mit dem Drei-Punkte-System-Menü im Hauptbildschirm gelangen Sie über „Administration“ nach Eingabe des Kennwortes „4711“ zur Administrationsmaske.
Ein Klick auf den Button „Update“ veranlasst SellMo, nach Programmupdates auf dem Server zu suchen.
Wird ein solches gefunden, so informiert Sie SellMo darüber und bietet die Installation an.
Handelt es sich um das erste Mal, dass ein Update ausgeführt wird, so erscheint ein Warnhinweis, der unten beschrieben ist.
Warnhinweis bei Update
Die erste Aktualisierung von SellMo für Android erzeugt eine Warnung auf dem Gerät.
Diese muss über „Einstellungen“ bestätigt werden und in der folgenden Maske dem Gerät erlaubt werden.
Dazu wie im Bild rechts dargestellt zunächst den Schalter „App-Installationen zulassen“ aktivieren und dann mit dem Android-Pfeil zurück zur SellMo-Aktualisierung gehen.
Nun wird die Aktualisierung ausgeführt und SellMo auf den aktuellen Stand gebracht.
Nach erfolgreichem Update wird SellMo neu gestartet und der Hauptbildschirm wieder angezeigt.
Sofern Sie eine Tour zu dem Zeitpunkt des Updates in Bearbeitung hatten, empfehlen wir Ihnen, diese vor oder nach dem Update zu löschen und eine neue Tour über „Daten empfangen“ zu laden, um Fehlfunktionen durch Datenbankupdates zu vermeiden.
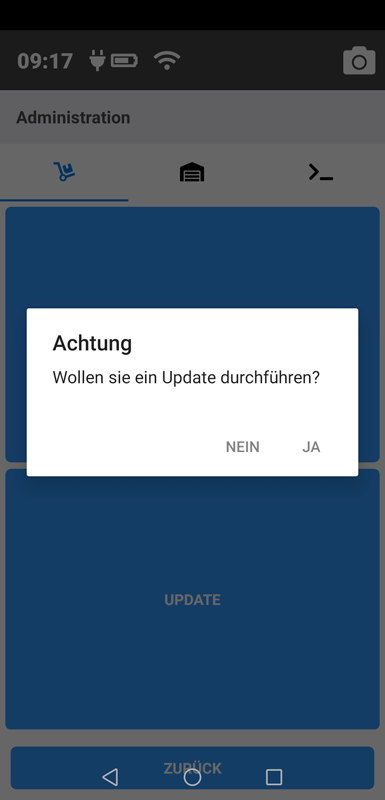
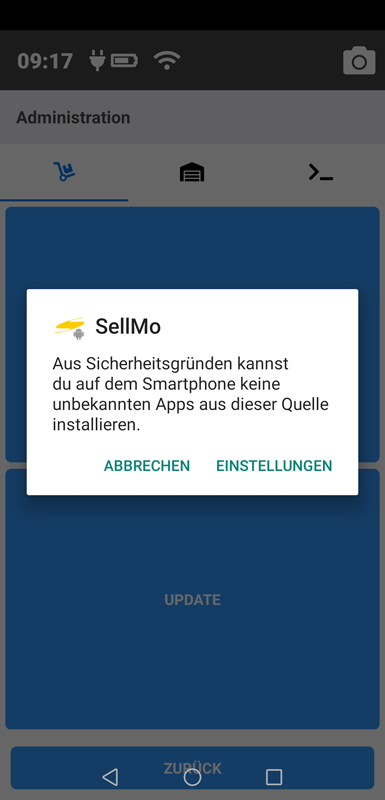
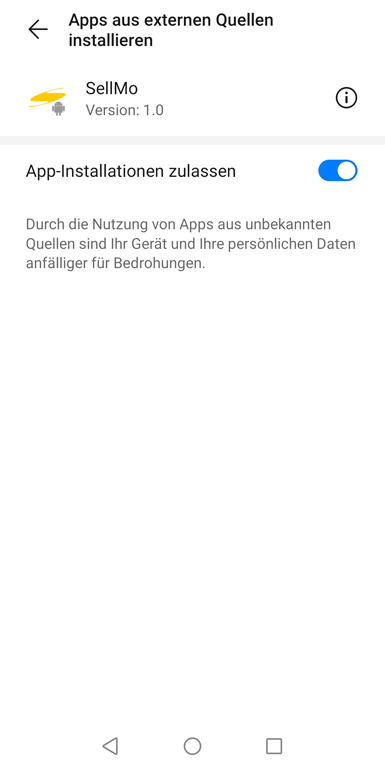
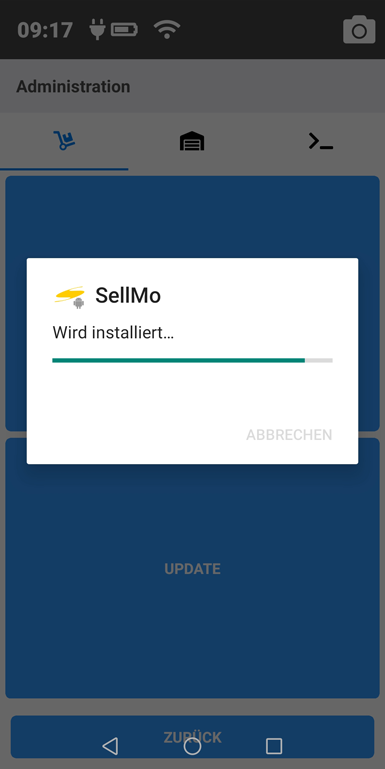
Impressionen
Gespannt? Einige Impressionen immer aktuell aus der SellMo für Android Demoversion.
Sie haben Fragen, Wünsche, Anregungen?
Wir freuen uns über Ihre Kontaktaufnahme. Gerne stehen wir für die Beantwortung von Fragen bereit und unterstützen Sie auch im Hinblick auf die Verwendung der Demoversion.
Feedback zu Ihrem Test
Wir haben uns bewusst entschieden, die Demoversion frei zur Verfügung zu stellen.
Natürlich freut es uns aber, wenn Sie uns Feedback zu Ihrem Test geben. Nutzen Sie unsere Kontaktmöglichkeiten – schreiben Sie uns eine E-Mail, rufen Sie uns an oder verwenden Sie das Kontaktformular auf unserer Website.